Как создать точку восстановления в Windows 7 / Windows 10

Содержимое
Как создать точку восстановления в windows 7 / 10 вручную
Точку восстановления — прежде всего используют для того, чтобы вернуть состояние компьютера к какому-либо времени, для того чтобы восстановить файловую систему в исходный период. Так как создать точку восстановления в windows 7? Между тем, сами точки восстановления создаются на компьютере автоматически, когда внутренняя система компьютера изменяется, пользователь устанавливает какую-либо программу, ну или какой-то драйвер. Во время использования таких точек, некоторые программы или файлы могут быть навсегда удалены, прежде чем воспользоваться ею, следует убедиться какие программы или файлы затронет такое действие.
Помимо всего прочего, для восстановления компьютера можно использовать ранее созданные резервные копии образа системы, которые хранятся на самом жестком диске. Но прежде чем воспользоваться таким восстановлением, пользователю следует учитывать, что в копиях образа системы хранятся не только старые личные данные, но и другие системные файлы, которые также могут быть восстановлены. При этом, такое восстановление не затронет никаких личных данных, файлов или каких-либо установленных программ.
Как создать точку восстановления в Windows 7?
Но бывают такие случаи, когда система Windows 7 не создает точку восстановления автоматически. Возникает проблема и вопрос — как создать точку восстановления в Windows 7 и Windows 10. К счастью любой желающий пользователь сможет создать ее в ручную. Для чего же это надо: к примеру пользователь устанавливает какую-нибудь программу, ну а в будущем когда система начинает тормозить, то он легко сможет вернуть состояние компьютера до этого момента. Также не редко бывают случаи, когда система просто-напросто перестает загружаться, и тогда пользователь сможет вернуть состояние компьютера до исходного положения.
Процесс создания точки восстановления в ручную:
Как создать точку восстановления в windows 7 / 10? Для начала открываем Пуск — переходим во вкладку Панель управления — Система Дополнительные параметры системы — Защита системы.
Когда соответствующее окно будет открыто, то выбираем параметры восстановления.
В свойствах системы нажимает настроить, ну и отмечаем галочкой только те пункты, которые нам нужны.
Параметры восстановления:
- Когда все завершено, то возвращаемся обратно и нажимаем «Создать».
- Откроется окошко, в котором пользователь сможет выбрать соответствующий период времени. Когда выбор будет сделан, можно смело нажимать на создание.
Вот и все наша точка успешно создана. Но при всем этом, пользователю не следует забывать, что когда допустимое место на жестком диске заполнится, то все старые точки в конечном итоге удаляются. Чтобы этого избежать, можно попросту выключить автоматическое создание точек восстановления. Для этого переходим Свойства Системы — Выбираем нужный диск и нажимаем на кнопку настроить, там можно выбрать ( Отключить защиту системы или Включить ее).
Какой еще есть способ создать точку восстановления в windows 7 / 10
Также можно использовать автоматическую точку восстановления, для этого переходим Защита системы и нажимаем на Восстановление. Там можно будет самостоятельно выбрать соответствующую дату для восстановления.
Как удалить точку восстановления в Windows 7/10?
Удалить некоторые точки восстановления вам не удастся, можно только удалить либо все точки, кроме последней. Когда точки восстановления будут удалены, то место на жестком диске освобождается, с появлением точек восстановления диск заполняется вновь.
Сколько нужно использовать места на жестком диске, для контрольных точек восстановления?
Для точек восстановления можно самому указать, сколько дискового пространства будет использовать система. Так для хранения точек восстановления, нужно указать не менее 300 МБ дискового пространства, конечно можно использовать и больше, это зависит от объема самого жесткого диска. Когда диск заполняется, а для новых контрольных точек не остается места, то система автоматически удаляет старые.
Резервное копирование и восстановление системы компьютера
Для того чтобы выполнить резервное копирование компьютера, существуют несколько способов.
Резервное копирование:
Нажимаем на кнопку Пуск и заходим в Панель Управления компьютером, далее Система / обслуживание / Архивация, ну и восстановление.
Воспользуйтесь одним из указанных нижних вариантов
Если же пользователь ни разу не использовал программу архивации данных, ну или система Windows была недавно обновлена, то переходим в вкладку резервное копирование, ну а потом выбираем указанные настройки, которые предлагает нам сама система. Если же резервная копия уже была создана, то можно использовать ее, ну или в крайнем случае самому вручную создать резервную копию, для этого кликаем Создать резервную копию. Также следует учитывать, что если резервная копия уже существует но она не полная, а сама система не обновлялась, то смело нажимаем на Создать Полную резервную копию, потом соглашаемся на условия мастера.
Примечание:
Прежде чем что-либо создавать, пользователь должен учитывать несколько факторов, а именно: не записывать резервную копию на тот жесткий диск на котором установлена сама система. Для того чтобы хранить резервные копии, нужно обзавестись дополнительным диском-носителем, и хранить его в безопасном месте. Все это нужно для того, что если ваша система неожиданно выйдет из строя, то вы не сможете получить доступ к своей ранее созданной резервной копии. Также чтобы избежать лишней оглазки, конечно можно и зашифровать свои данные, если они попадут в неизвестные руки, то они не смогут получить доступ к нему.
Создание образа системы
Для создания образа системы переходим по пунктам:
Пуск > Панель управления > Система и ее обслуживание > Архивация и восстановление.
Слева на панели можно увидеть надпись Создание образа системы кликаем на нее, ну и выполняем все условия мастера установки и создания. При появлении надписи прав администратора нажимаем на кнопку да, если при входе системы у вас установлен пароль, то водим его.
Примечание:
Если же вы хотите создать образ системы, то ваш подключенный диск должен быть в начале отформатирован в структуре NTFS.
Где хранятся образы системы
Для того чтобы освободить место на диске, можно удалять старые версии образов, так вы освободите место на жестком диске. Помимо всего прочего, образы систем можно хранить на сетевом диске, так вы никогда не потеряете доступ к нему и сэкономите место на флешке или на самом жестком диске. Сами образы системы хранятся по расположению «диск\WindowsImageBackup\имя_компьютера\». При создании нового образа, старый будет удален или заменен. Если же вы хотите сохранить старый образ, то проще всего будет использовать флешку, ну или сетевой диск, так можно хранить до несколько образов систем. Для этого достаточно скопировать WindowsImageBackup в нужное место.
Создание точки восстановления в Windows 7 / 10
Благодаря восстановлению системы вы сможете вернуть исходное состояние своего компьютера, восстановив тем самым как и системные файлы, так и некоторые файлы из личной коллекции. Сами точки создаются автоматически без вмешательства пользователя, они создаются когда файловая система меняется, ну или устанавливается какой-нибудь драйвер.
Как создать точку восстановления в Windows 7 самому
В начале заходим в Пуск — Панель управления — Система и ее обслуживание Система.
Слева можно увидеть вкладку Защита системы, щелкаем на нее и нажимаем Создать.
После того как откроется диалоговое окно, нажимаем на кнопку Создать.
Восстановление
Для того чтобы восстановить систему заходим так же в меню Пуск — Панель управления — Система и ее обслуживание — Архивация и восстановление.
Чтобы восстановить свои файлы, выбираем вариант Восстановить мои файлы. Если же вы хотите восстановить файлы всех пользователей, то выбираем другой вариант Восстановить файлы всех пользователей.
Для того чтобы посмотреть какие файлы будут восстановлены, откройте обзор папок и файлов. Стоит учитывать тот факт, что некоторые файлы недоступны для просмотра, чтобы их посмотреть нужно использовать команду Обзор файлов. Для того чтобы найти тот или иной файл, достаточно воспользоваться поиском, просто нужно вести название файла или папки в строку Поиск.
Советы:
Для того чтобы улучшить систему поиска, можно указать какие файлы вы будете искать, к примеру если вы ищете картинку то можете кликнуть на соответствующей кнопке и выбрать параметр Изображения. Так вы быстрее найдете соответствующий файл. Также можно найти все форматы определенных файлов, также в строке значения вводим параметр JPG и выполняем поиск.
Восстановление данных из резервной копии, созданной на другом компьютере:
Также можно восстановить любые файлы, которые были созданы на какой-либо другой системе: Windows Vista или Windows 7 и Windows 8.
Для этого нажимаем на кнопку Пуск, заходим в Панель управления, Система и ее обслуживание, Архивация и восстановление. Далее выбираем свой архив, из которого мы собираемся восстановить файлы, ну и потом следуем указаниям самого мастера восстановления. Если в ходе операции потребуется права администратора, то соглашаемся на него и в случае чего вводим пароль. Если же вы не являетесь администратором компьютера, то вы не сможете использовать мастер восстановления.
Как выполнить поиск файлов, если резервная копия была создана на другой системе:
Если же ранее созданная резервная копия была создана на другом компьютере, то при восстановлении все файлы окажутся с именем той папки, на какой системе была создана сама резервная копия. Для того чтобы найти свои восстановленные файлы, достаточно найти саму папку восстановления.
Для того чтобы быстро найти свои восстановленные данные, делаем следующее:
Заходим в меню Пуск, Компьютер. Далее заходим в тот диск на котором наша восстановленная папка, к примеру диск — С. Затем заходим в папку пользователи, там и должна быть на восстановленная папка со всеми восстановленными файлами. Все восстановленные файлы будут там, при необходимости можно использовать тот же поиск, чтобы найти нужный файл, если конечно вам известно имя файла. Если мы разобрались как создать точку восстановления в Windows 7, то далее расскажем о восстановлении системы.
Как восстановить файлы из резервной копии файлов после восстановления компьютера из резервной копии образа системы:
Когда восстановление компьютера происходит из резервной копии образа системы, то тогда некоторые виды файлов могут отличатся, их также можно восстановить.
Для того чтобы восстановить эти файлы, выполняем следующие шаги.
- Для начала заходим в меню Пуск, Панель управления, Система и ее обслуживание, Архивация и восстановление.
- Щелкаем на свой выбранный архив, из которого мы собираемся восстановить свои файлы. При соответствующем запросе прав администратора нажимаем на да, ну и вводим свой пароль.
- Также не забываем выбрать диапазон дат для резервной копии, в которой у нас находятся файлы, ну и соглашаемся на условия мастера восстановления.




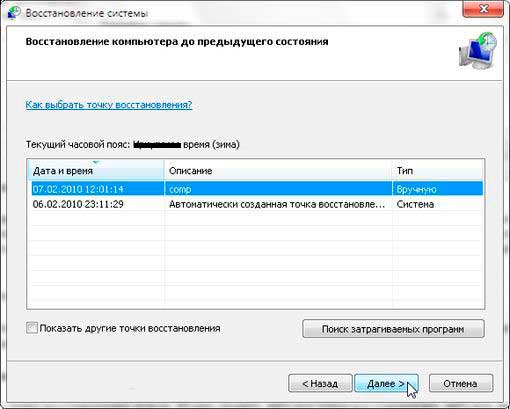
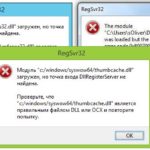

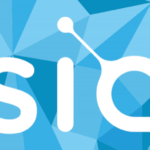







Добавить комментарий