Как создать загрузочную флешку Windows 7 / Windows 10

Содержимое
Создание загрузочной флешки Windows 7 / 10
Большинство современных ноутбуков поставляются в продажу без дисковода. Это делается для удешевления аппарата, а также из-за редкого использования дисков. Как правило, особой потребности в дисководе не возникает до тех пор, пока пользователь не сталкивается с необходимостью переустановить операционную систему. Для того чтобы решить проблему достаточно создать установочную флешку, кроме того такой способ установки Windows в несколько раз быстрее более знакомой инсталляции с диска. Многие не знают как создать загрузочную флешку windows 7.
Перед началом создания флешки необходимо переместить с нее все важные данные, так как в противном случае они будут уничтожены. Для создания загрузочной флешки необходим взять носитель с памятью не менее 4 Гб.
Официальный способ создания загрузочной флешки windows 7
Если процесс создания происходит в системе Windows 7 и Windows 10, то с официального сайта компании Microsoft необходимо скачать программу Windows 7 USB/DVD Download Tool. В операционной системе более старого поколения, а именно Windows XP предварительно придется установить Microsoft.NET Framework 2.0 и Microsoft Image Mastering API 2.0. Естественно данные действия необходимы в том случае, когда программы не установлены. Чаще всего это касается второй из них. Данная программа является официальной от компании Windows, поэтому она является одной из самых простых и надежных, что нисколько не умаляет достоинства прочих способов. Программа рассчитана только на одну функцию, а именно создание загрузочной флешки, при этом работает она только с существующими образами системы, что в некоторых случаях может показаться не удобным. Однако преимуществом использования фирменной утилиты от Windows является отсутствие дополнительного софта и бесплатное распространение. Так, как создать загрузочную флешку windows 7?
- Подключите флешку к ноутбуку.
- Запустите программу. В открывшемся окне есть кнопка Browse, которую нужно нажать.
- Найдите папку с образом Windows 7 в формате ISO и кликните по файлу два раза, либо выделите его одним кликом и нажмите Открыть.
- После этого в окне активируется кнопка Next.
- Программа предложит выбрать носитель на который будет записана Windows, необходимо выбрать USB device.
- После этого в окне будет указана флешка. Если все сделано правильно, то следует нажать кнопку Begin Copying.
- В открывшемся окне будет доступно две кнопки – отмена действия Cancel и продолжение процесса — Erase USB device. Необходимо выбрать вторую.
- Подтвердите действие нажатием на кнопку Да.
- Откроется окно с выполнением процесса записи в процентах.
- Когда процесс будет завершен, под полоской загрузки появится надпись в строке Status: Backup completed. Закройте программу нажатием на крестик в правом верхнем углу.
- Загрузочная флешка готова.
UltraISO — создание флешки
Как еще создать загрузочную флешку windows 7. Еще один вариант создания загрузочной флешки – использование программы UltraISO. Ее можно скачать с официального сайта производителя.
После установки необходимо выбрать «Пробный период». Программа распространяется платно, однако, активация пробного периода позволит некоторое время без каких-либо ограничений пользоваться возможностями программы. Программа помимо создания загрузочной флешки может помочь создать образ системы, записать или скопировать диск, а также подключить виртуальный носитель. Достаточной удобная и популярная утилита, которая хорошо себя зарекомендовала. Даже пробный период дает пользователю широкий круг возможностей. После его окончания программу можно переустановить или оплатить лицензию, которая стоит около 2000 российских рублей.
- Вставьте флешку в устройство.
- В открывшемся после выбора пробного периода окне программы необходимо выбрать меню Файл, в нем пункт Открыть. Тоже самое можно сделать с помощью комбинации Ctrl+O.
- В появившемся окне необходимо найти папку с ISO образом операционной системы.
- Выбрать образ путем двойного клика или выделить его и нажать кнопку Открыть.
- Во вкладке Самозагрузка необходимо выбрать вкладку Записать образ жесткого диска.
- В новом окне будет несколько разных вкладок и кнопок. Необходимо найти Метод записи и выбрать из списка USB-HDD. После этого необходимо кликнуть по кнопке Форматировать.
- Откроется стандартное окно с параметрами форматирования Флешки. Менять как правило ничего не нужно, поэтому следует просто выбрать кнопку Начать.
- В окне с предупреждением об удалении всех данных с носителя необходимо нажать ОК.
- После того, как флешка будет отформатирована необходимо закрыть окно и вернуться к программе UltraISO.
- Выберите кнопку записать.
- Программа еще раз напомнит, что все данные с носителя будут удалены. Нажмите Да.
- Начнется процесс записи операционной системы на диск. После его окончания в окне появится Событие «Запись завершена».
Бесплатная программа WinSetupFromUSB
Для записи флешки третьим способом используется программа WinSetupFromUSB 1.0 Beta. Может показаться несколько сложной, так как необходимо из большого списка пунктов выбрать несколько необходимых. Однако с приведенной ниже инструкций проблем возникнуть не должно. При установке необходимо убедиться, что с основной программой не будет установлен дополнительных ненужный софт.
Актуальную версию программы можно скачать на официальном сайте производителя.
- После установки программы ее необходимо открыть с правами администратора. Это важный момент для операционных систем Windows 7 и Windows Vista.
- После открытия программы в строке USB disk selection and format автоматически будет указан носитель. Если он не появляется, то следует нажать на кнопку refresh или отформатировать флешку с помощью утилит PeToUSB или HPUSBFW.
- Если программа увидела флешку, то кликните по кнопке RMPperUSB.
- В появившемся окне много разных пунктов. Необходимо выбрать три из них:
- WinPEv2/WinPEv3/Vista/Win7 bootable [BOOTMGR] (CC4);
- NTFS;
- Boot as HDD (C: 2PTNS).
- Когда все необходимые пункты указаны, нажмите на 6 Prepare Drive.
- В последующих окнах оба раза нажать Ок.
- После всех вышеописанных процедур откроется Dos окно. Оно закроется автоматически после окончания записи, необходимо просто подождать окончания.
- Когда окно закроется нажмите Exit.
- Программа вернется к предыдущему окну. В нем нужно поставить галочку напротив пункта Vista / 7 /Server 2008 — Setup/PE/RecoveryISO. В конце строки есть кнопка с многоточием, который открывает окно с папками.
- В окне Обзор папок необходимо выбрать виртуальный привод, в который была смонтирована операционная система.
- Выделите ее и нажмите ОК.
- Нажмите Go – начнется процесс записи операционной системы на флешку.
- Процесс завершится появлением небольшого окна с кнопкой Ок.
- Закройте программу. Флешка с установочным файлом Windows готова.
Загрузочная флешка Windows 7 в командной строке с помощью DISKPART
Один из самых легких способов создания установочной флешки. Понадобится образ Windows в формате ISO, программа для работы с такими файлами, например, UltraISO или MagicDisk, а также любой носитель объем не менее 4 Гб. Подойдет USB флешка или карта памяти. Перед непосредственным созданием флешки ее необходимо подготовить для записи, что и делается с помощью командной строки.
- Запустите командную строку. Для этого можно в поисковике, который находится в пункте Пуск набрать cmd. Программу следует открыть с правами администратора.
- В командной строке следует ввести Diskpart. Утилита позволяет работать с дисками.
- В самой утилите введите list disk. Команда открывает физические диски (не разделы жесткого диска!).
- Находим флешку или карту памяти и вводим команду list disk *, * — это номер нужного носителя.
- С помощью команды Clean очищаем выбранный носитель.
- Create partition primary – позволяет создать на выбранном носителе новый раздел.
- После того как раздел будет создан необходимо ввести команду select partition
- Выберите новый раздел и активируйте его с помощью команды active.
- Для того чтобы флешка была видна в Биос ее необходимо отформатировать в формате NTFS, что делается с помощью команды format fs=NTFS.
- Последний шаг – это активация процесса подключения устройства и назначение ему имени. Делается это командой assign.
- Записать на подготовленную флешку образ системы можно любым файловым менеджером, например, Unreal Commander. Она распространяется бесплатно.
- Любым эмулятором откройте образ диска и скопируйте с него все файлы на флешку. Процесс создания флешки завершен.
Создание флешки WinToFlash
WinToFlash – еще одна утилита для создания загрузочной флешки. Распространяется бесплатно, рекомендуется качать с официального сайта, так как только там можно найти последнюю работоспособную версию без вирусов и рекламы.
- В первом окне выберите вкладку Расширенный режим.
- Тип задания – Перенос программы установки Windows XP/2003 на накопитель.
Процесс создания флешки с помощью данной программы. После выбора указанного выше пункта весь процесс будет представлять собой процесс выбора необходимых файлов. Для создания флешки понадобится диск с ОС, папка с дистрибутивами или образ установочного диска.
WinToBootic — создаем загрузочную флешку
Утилита WinToBootic предназначена для единственной цели – создания загрузочной флешки. Она очень сильно похожа на официальную утилиту от компании Windows, поэтому расширенного описания по использованию здесь приведено не будет. Отличие данной утилиты в том, что она может использовать в качестве основы для записи не только образ ISO,но и папку, а также диск с системой. Кроме того для ее использования не требуется установка на устройство. Программа может просто находиться на флешке. Для того чтобы создать загрузочную флешку нужно указать носитель на который будет происходить запись, указать откуда будет происходить запись и нажать Do it.
Все способы не должны вызвать каких-либо проблем даже у неподготовленных пользователей, поэтому выбор наиболее удобного зависит только от личных предпочтений.
Прежде чем начать установку операционной системы, необходимо в Биос выставить загрузку с флешки. Для того чтобы в него зайти необходимо при загрузке зажать F2 или Del, в зависимости от производителя кнопки могут отличаться, однако, это всегда одна из функциональных кнопок.
В Биос необходимо найти вкладку Boot. Найдите во вкладке флешку и поставьте ее на первое место с помощью клавиш вверх, вниз и F5, F6. Первые помогают выбрать нужный пункт, а вторые переместить его вверх и вниз. Флешка в данном окне называется USB HDD, иногда возможен вариант USB KEY. Для подтверждения выбора необходимо нажать кнопку, которая указана внизу под пометкой Save and exit. После нажатия кнопки Биос предложит сохранить изменения или отказаться от них. Необходимо согласиться. Операционная система перезагрузится, и если все было сделано правильно, то начнется процесс установки ОС.
Как было указано выше в большинстве случаев для создания флешки с ОС требуется образ операционной системы. Его можно сразу скачать из интернета с различных торрент-трекеров или же сделать самостоятельно с помощью установочного диска или папки с дистрибутивами.
Ashampoo Burning Studio Free
Пожалуй одна из самых удобных программ для создания образа диска. Основные достоинства – понятный интерфейс на русском языке, полностью бесплатная, распространяется без дополнительно софта. После установки программы откроется окно со списком всех возможных действий. Необходимо выбрать создание образа и из трех предложенных вариантов выбрать – Создать образ (снимает образ диска) или создать образ из файлов (используется в том случае, если установочная ОС находится в папке в виде дистрибутивов). После того как выбор сделан программа предложит три варианта созданного образа – собственный образ Ashampoo, CUE/BIN, традиционный и наиболее популярный ISO. После выбора откроется окно, куда необходимо добавить необходимые папки. Достоинство программы еще в том, что пользователь сразу видит какой объем носителя понадобится для записи полученного образа.
Помимо создания образов программа может быть использована для записи и копирования дисков, а также создания резервных копий данных.
Как пользоваться CDBurnerXP
Еще одна качественная утилита для записи и копирования дисков, а также создания образов. Имеет простой и понятный интерфейс. Из недостатков распространяется вместе с лишним софтом, даже при загрузке с официального сайта необходимо нажать «Больше опций для загрузки» и там убрать все лишнее, что не относится непосредственно к программе.
После установки откроется окно с возможными вариантами работы.
- Выберите пункт Диск с данными.
- В новом окне появится Обзор папок. Необходимо в пустую область переместить все то, что необходимо для создания образа.
- Во вкладке Файл выбрать Сохранить проект как ISO-образ.
Результатом вышеописанных действий станет подготовленный образ, который можно записать на флешку или диск.
Помимо указанных ваше программ есть еще множество различных утилит, которые выполняют те же действия. Суть их работы отличается незначительно, как и степень комфорта при работе, поэтому особого смысле в их перечислении нет. По соответствующему запросу в поисковиках можно найти другие варианты, если по каким-то причинам предыдущие варианты не подошли.
Для большинства ноутбуков процесс установки Windows с флешки не является чем-то проблематичным, однако, в новых ноутбуках установлен новый тип Bios, который может не принять созданную вышеописанными способами флешку. Объясняется это тем, что производители совместно ноутбуков совместно с компанией Windows активно взялись за борьбу с пиратскими ОС и софтом. И рассчитаны по замыслу производителей такие устройства только на лицензионный софт. Несмотря на это установить Windows c флешки здесь так же реально, но процесс установки будет значительно отличаться, придется форматировать жесткий диск, причем сделать это придется с помощью специальной утилиты. Установка в таком случае представляет определенную сложность, поэтому лучше всего заранее создать диски восстановления и воспользоваться ими. Не рекомендуется самостоятельно пытаться переустановить на подобных ноутбуках операционную систему с флешки не имея определенного опыта с этой области, так как результат может получиться плачевным. Кроме того можно попробовать использовать родные утилиты восстановления ОС, у всех производителей такие имеются. Они помогают в тех случаях, когда не было критичных сбоев при работе системы.

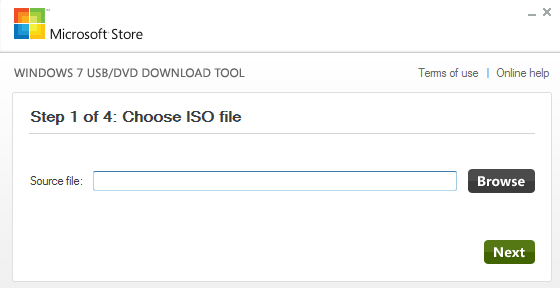
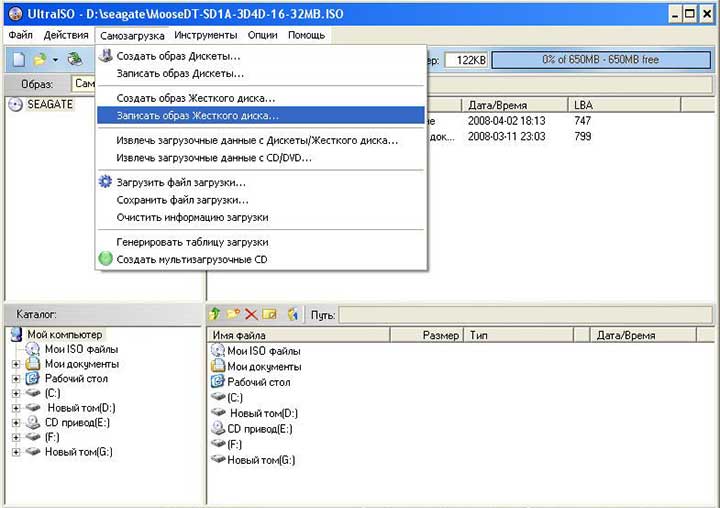
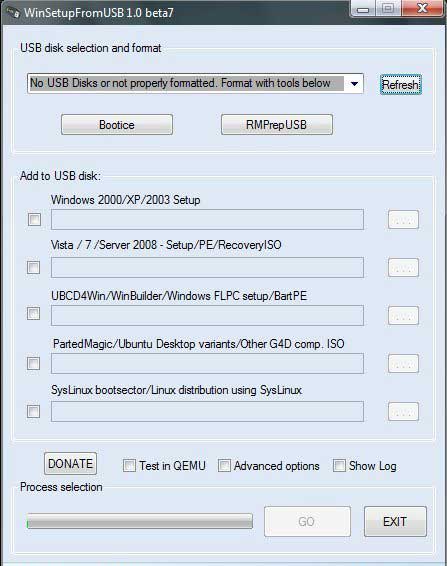
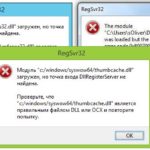








Добавить комментарий