Настройка мыши в Windows 7 / Windows 10

Содержимое
Огромная часть юзеров персональных компьютеров на Windows имеют информацию о том, как поменять тип указателя компьютерной мышки на другой, но настройка мыши для них темный лес. Но почему-то практически никто не хочет менять настройки мыши и подобные функции мыши, точно также как и быстроту двойного клика и скорость передвижения указателя мышки по дисплею. Очень даже зря. Так как грамотно настроенная мышка значительно увеличивает комфорт работы за персональным компьютером.
Как настроить мышку на Windows 7 / 10
Для того чтобы приступить к настройке мышки, необходимо открыть следующее: Панель управления, которая находится в меню «пуск» — находим «Все элементы панели управления» — затем «Мышь».
Настройка кнопок мышки
Поменять раскладку кнопок — в случае если поставить галочку, тогда левая кнопка станет осуществлять функции правой, а правая наоборот левой. Данная функция создана специально для людей, которые в основном работают левой рукой.
Скорость двойного щелчка — это другая настройка мыши, шевелите среднюю кнопку мышки и выберите скорость щелчка пригодную для вас, щелкая по отображению файла.
Залипание кнопки мыши — в случае если ввести данную программу, то компьютерные данные станет возможно перетаскивать никак не держа кнопку. Хватит пару секунд задержать кнопку и файл, который вы выбрали «прилепится» к указателю мышки. Для того чтобы «выпустить» файл потребуется совершить один клик. Как с «масштабированием окон». Необходимый период для включения залипаний, возможно настроить, кликнув на вкладку параметров указателя.
Настройка параметров указателя
Перемещение — с поддержкой колёсика мышки возможно убыстрить либо затормозить передвижение указателя мыши. Чем больше разрешение экрана, тем медлительнее передвигается стрелка мыши, которое приводит к избыточному усилию и увеличению утомления ваших драгоценных мышц.
Настройте быстроту передвижения мыши таким образом, чтоб стрелка мыши достаточно просто, легко и свободно перемещалась по всему экрану. В случае если вы поставили наибольшую скорость передвижения, но стрелка мыши передвигается медлительнее необходимого, в таком случае уберите галочку у «Включить повышенную точность установки указателя» это даст возможность убыстрить вашу мышку. Весьма полезная настройка мыши и функция в наш период времени с крупными дисплеями. Удивительно, то что эту функцию практически ни один человек даже не видел, а уж тем более и не настраивал.
Исходное положение диалогового окна — любое интерактивное окошко содержит ряд кнопок, один из самых важных избирается согласно умолчанию. Кнопка, которая выбрана по умолчанию в Windows имеет синюю расцветку. В случае если вы хотите, чтобы при открытии интерактивных окон стрелка мыши постоянно автоматом становилась на кнопке по умолчанию, тогда поставьте галочку возле этого параметра. Это очень даже комфортно.
Видимость — тут регулируются характеристики видимости указателя. Экспериментируйте с данными функциями и включите необходимые для вас.
Настройка колесика
Тут регулируется скорость горизонтальной и отвесной прокрутки текстовых файлов, интернет закладок и иных окон при помощи колёсика мышки.
Вертикальная прокрутка — допускается поставить число перематываемых строчек при повороте колесика мыши. В случае если установить значение в один дисплей, то вращение колесика мыши станет равноценно нажатию клавиш на клавиатуре.
Горизонтальная прокрутка — данный параметр основан для мышек, которые поддерживают горизонтальную прокрутку посредством наклона колесика. Допускается определить силу прокрутки, поставив определенное число знаков.
Настройка указателя
Наверное, данная вкладка известна основной массе юзеров Windows лучше чем другие вкладки в этой панели управления. Так как тут можно менять, дополнять и устранять виды изображения типа указателя.
Для того чтобы подобрать одну из всех схем, пользуйтесь раскрывающимся перечнем — «Схема«. Раскрытую схему возможно поменять, воспользовавшись зоной — «Настройка«.
Выделите систему и с помощью кнопочки «Обзор» поменяете тип указателя на любой из ваших вкусов.
Для того чтобы сохранить используйте кнопку «Сохранить как«.
Для того чтобы стереть определенную схему, найдите ее в раскрывающемся перечне и нажмите на кнопку «Удалить«. Системные же параметры таким путём удалить невозможно.
Определенные темы дизайна Windows 7 меняют тип указателя мышки. Для того чтобы наложить запрет темам такое делать, уберите флаг с функции «Разрешить темам изменять указатели мыши». Для того чтобы выключить тень указателя, уберите флаг с «Включить тень указателя мыши».
Тут отражаются данные о драйверах и устройстве. Щелкнув на кнопку «Свойства«, возможно освежить, удалить либо же откатить до раннего состояния драйвера и осмотреть вспомогательную информацию о компьютерной мышки, также как и в «Диспетчере приборов».
Вспомогательные способности компьютерной мыши
Стремительное прокручивание длинных файлов.
Для того чтобы ввести быструю прокрутку файлов, необходимо нажать на колёсико мышки, а затем двигайте мышь в нужном для вас направлении.
Специальные возможности
Дабы установить особые способности мышки, зайдите в Панель управления — затем Центр специальных возможностей и щелкните на Облегчение работы с мышью (перемена характеристик мыши либо иного устройства).
Легкое взаимодействие с окнами — для того чтобы выключить машинальное развертывание и подгонку объемов окон, поставите галочку возле «Отключение автоматического упорядочения окон при их перемещении к границе экрана». Для того чтобы активизировать окошко при наведении обозначьте галочкой подходящий раздел.
Управление мышкой с помощью клавиатуры — Дабы включить, поставите галочку возле «Включение управления мышки с клавиатуры».
Чтобы правильно настроить контроль мышки с помощью клавиатуры выберите «Настройки управления указателя мыши». С поддержкой колёсика мышки поставьте ту быстроту указателя мышки, которая вам подходит (возможно поставить изначальную и окончательную скорость передвижения указателя, а кроме того длительность форсирования и прочие характеристики).

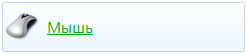
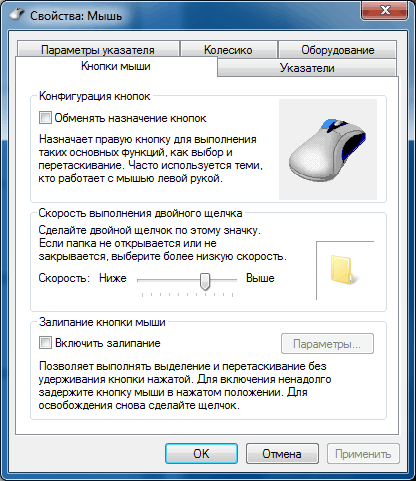
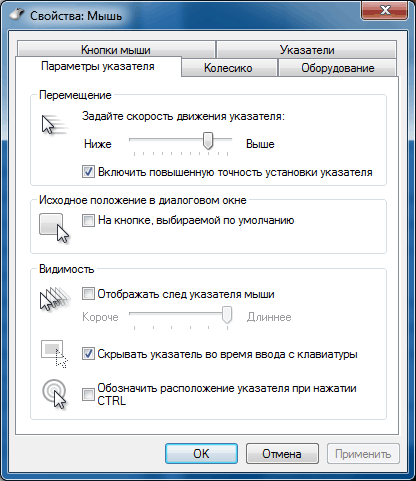

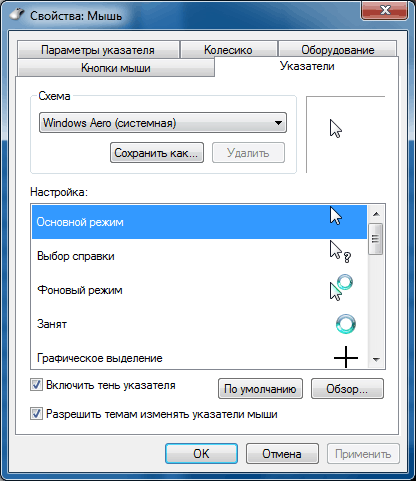
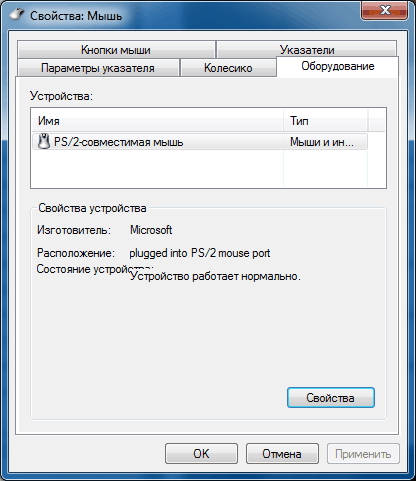
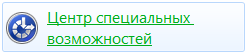


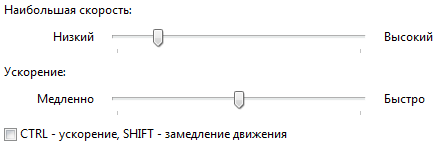
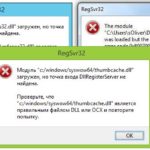









Добавить комментарий