Playerunknown’s Battlegrounds настройка графики и FPS

Содержимое
Повышение FPS в PUBG.
В этой статье будет рассмотрен вариант как повысить производительность в PUBG. Конечно во всемирной паутине можно найти множество различных способов. Но к сожалению некоторые способы, или устарели, а другие попросту не дают нужного результата. Для начала нужно присмотреться к тому, на каком движке была сделана та или иная игра. Для нашей игры, игроку нужно лишь будет изменить некоторые переменные значения, которые несомненно должны дать соответствующий результат.
Сам тест производительности был успешно проведен на двух различных компьютерах, и в конце дал неплохие результаты.
На первом компьютере стояли настройки графики на ULTRA максимуме, в конце результата долгожданный результат повысился вплоть до 30-40 fps. Помимо всего прочего, нам удалось убрать некоторые фризы и дерганье картинок. Сама производительность игры изменилась на глазах.
Второй компьютер был значительно слаб, чем тот же первый. На нем стояли настройки графики Very Low. В конце, нам удалось повысить производительность до 20-35 fps. Как и в предыдущей машине, нам также удалось значительно убрать некоторые фризы и дерганье картинки.
Способ №1
Прежде чем начать хотелось бы отметить, что данное руководство подойдет не для всех персональных компьютеров. Да и не стоит забывать, что наша игра еще не полноценная версия, и находится еще в режиме разработки.
Для начала нужно отметить некоторые параметры запуска для нашей игры.
Для этого нужно перейти в саму библиотеку с Steam: Для тех кто не знает библиотека находится по следующему адресу, находим игру, делаем правый щелчок мыши по игре и кликаем на надпись УСТАНОВИТЬ ПАРАМЕТРЫ ЗАПУСКА. Следующим шагом будет прописать это значение — -USEALLAVAILABLECORES +mat_antialias 0 -malloc=system
После этого сохраняем и смело нажимаем ок.
После чего переходим по пути:
C:ПользователиИмя пользователяAppDataLocalTslGameSavedConfigWindowsNoEditor
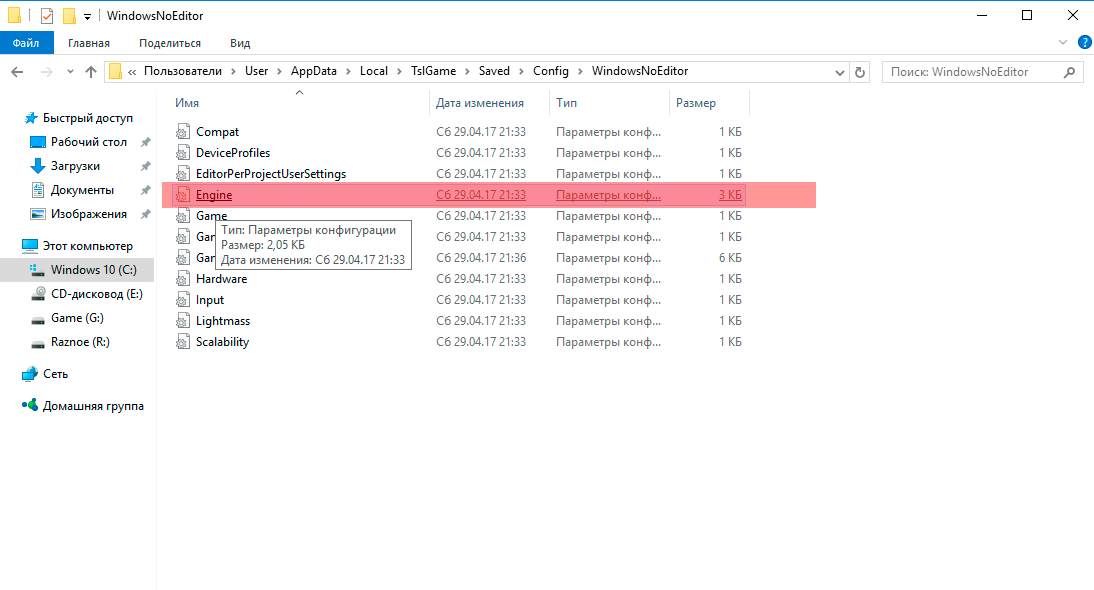 В этой папке находим файл под названием Engine.ini и внутри этого самого файла, прописываем следующие значения:
В этой папке находим файл под названием Engine.ini и внутри этого самого файла, прописываем следующие значения:
Paths=../../../Engine/Content
Paths=%GAMEDIR%Content
Paths=../../../Engine/Plugins/OceanPlugin/Content
Paths=../../../Engine/Plugins/Mutable/Content
Paths=../../../Engine/Plugins/Runtime/Coherent/CoherentUIGTPlugin/Content
Paths=../../../Engine/Plugins/RoadEditor/Content
Paths=../../../Engine/Plugins/2D/Paper2D/Content
Paths=../../../Engine/Plugins/Wwise/Content
[/script/engine.engine]
bSmoothFrameRate=true MinDesiredFrameRate=60
SmoothedFrameRateRange=(LowerBound= (Type=»ERangeBoundTypes::Inclusive»,Value=60),UpperBound= (Type=»ERangeBoundTypes::Exclusive»,Value=144))
MaxPixelShaderAdditiveComplexityCount=128
MaxES2PixelShaderAdditiveComplexityCount=45
TimeBetweenPurgingPendingKillObjects=20
bDisablePhysXHardwareSupport=True FX.MaxCPUParticlesPerEmitter=20
[/script/engine.renderersettings]
r.SeparateTranslucency=False
r.CustomDepth=1 r.DefaultFeature.Bloom=False
r.DefaultFeature.AmbientOcclusion=False
r.DefaultFeature.AmbientOcclusionStaticFraction=False
r.DefaultFeature.MotionBlur=False
r.DefaultFeature.LensFlare=False
r.DefaultFeature.AntiAliasing=0
r.ViewDistanceScale=1 r.ShadowQuality=0
r.Shadow.CSM.MaxCascades=0
r.Shadow.MaxResolution=32
r.Shadow.RadiusThreshold=0.1
r.Shadow.DistanceScale=0.0
r.Shadow.CSM.TransitionScale=0
r.DistanceFieldShadowing=0
r.DistanceFieldAO=0
r.DepthOfFieldQuality=0
r.RenderTargetPoolMin=300
r.LensFlareQuality=0
r.SceneColorFringeQuality=0
r.EyeAdaptationQuality=0
r.FastBlurThreshold=0
r.Upscale.Quality=1
r.TonemapperQuality=0
r.RefractionQuality=0
r.SSR.Quality=0
r.SceneColorFormat=3
r.TranslucencyVolumeBlur=0
r.MaterialQualityLevel=0
r.SSS.Scale=0
r.SSS.SampleSet=0
r.EmitterSpawnRateScale=0.75
r.SceneColorFringeQuality=0
r.AllowLandscapeShadows=0
r.CreateShadersOnLoad=1
r.DontLimitOnBattery=1
r.HalfResReflections=1
r.LightFunctionQuality=0
r.LightShaftBlurPasses=0
r.LightShaftQuality=0
r.PostProcessAAQuality=0
r.RefractionQuality=0
r.Shadow.PerObject=0
r.Shadow.Preshadows=0
r.SimpleDynamicLighting=1
[/script/engine.networksettings]
net.DormancyEnable=1
Когда значение будет прописано сохраняем полученный результат и нажимаем ок. После этого щелкаем правой кнопкой мыши и переходим в значение свойства файла, там необходимо выставить параметр только чтение.
Вот и все, это был первый пример того, как запустить игру.
После запуска игры замечаем, что из-за выставленной конфигурации яркость в игре значительно уменьшилась. Для того чтобы это исправить, переходим в настройки игры и прибавляем параметры яркости и гаммы. Также яркость можно повысить, путем внесения необходимых параметров в том же файле Engine.ini. Заходим в этот файл и удаляем следующие две строчки.
r.DistanceFieldShadowing=0
r.EyeAdaptationQuality=0
Также не забываем сохранить полученный результат и выставить в свойствах файла Только чтение.
Данный способ несомненно подойдет тем игрокам, которые решили повысить производительность игры на своем компьютере. Но, как и утверждалось выше, этот способ подходит не всем компьютерам. Если же с помощью данного способа вы не достигли нужных результатов, то смело приступаем к способу 2.
Способ №2
Прежде чем начать хотелось бы отметить, что данный способ полностью отключает тени.
Для начала идем по пути C:UsersUsernameAppDataLocalTslGameSavedConfigWindowsNoEditor
В этой папке находим файл под названием Scalability.ini и прописываем следующий код. Также не забываем сохранить файл.
r.ShadowQuality=0
r.Shadow.CSM.MaxCascades=0
r.Shadow.MaxResolution=512
r.Shadow.RadiusThreshold=0.06
r.Shadow.DistanceScale=0
r.Shadow.CSM.TransitionScale=0
r.Shadow.DynamicInsetShadowEnable=0
r.Shadow.DynamicInsetShadowRange=5000
r.Shadow.TexelsPerPixel=1.27324
r.Shadow.NearInstanceShadowOption=0
r.DistanceFieldShadowing=0
r.DistanceFieldAO=0
r.CGV.CustomInterp=0
После этого, в свойствах файла выставляем значение только чтение и нажимаем применить.
После всех этих манипуляций, заходим в настройки игры и в настройках теней, выставляем значение очень низкие.
Как оптимизировать игру PLAYERUNKNOW’S BATTLEGROUNDS
ОПТИМИЗАЦИЯ
Геймеры которые любят поиграть в Playerunknown’s Battlegrounds прекрасно понимают, что разработчики не сочли нужным исправить ужасную оптимизацию. Кроме всего прочего, если даже ваш и без того слабенький компьютер сможет без труда запустить игру, то не факт, что зайдя в игру ваш ФПС будет равен не больше десяти, а исходя из всего этого вам вряд ли удастся как следует насладится игровым процессом. В этой статье мы с вами разберем все способы для того чтобы максимально повысить производительность игры.
Способ оптимизации №1
Первый не мало важный совет, который должен знать любой геймер который хочет поиграть в эту игру, это то, что игровой движок игры всеми популярный Unreal Engine 4, а это значит что для ее запуска требуется не слабый компьютер. Прежде чем запускать игру, следует прежде всего отключить ненужные программы и другие приложения, чтобы хоть немного увеличить производительность.
Способ №2
Заходим в настройки игры и выставляем все по минимуму, тут уж самому можно разобраться исходя из настроек.
Способ №3
Чтобы запустить игру в режиме самой высокой производительности и на низком качестве, следует сделать так: Для начала нужно будет зайти на свой аккаунт Steam, далее находим нужную игру и щелкаем правой кнопкой мыши чтобы появились свойства игры, далее нажимаем «Установить параметры запуска», вот сюда нужно будет добавить такую строчку -USEALLAVAILABLECORES -malloc=system -sm4. После всех манипуляций, закрываем все ненужные программы и можно смело запускать игру с минимальными параметрами, войдя в настройки игры также можно понизить некоторые графические настройки.
Способ №4 Производительности на Win 10
Здесь пользователю необходимо будет выполнить проверку файловой системы на наличие ошибок. Для этого используем средство памяти на наличие ошибок в файлах (SFC.exe), после того как проверка будет закончена а неисправный файл будет найден, то необходимо будет заменить его.
Итак приступаем:
- Поочередно нажимаем клавиши Win+X, далее выбираем командную строку где необходимо прописать команду sfc/scannow. После чего нажимаем ок. Также не забываем, что командную строку необходимо запускать от имени администратора.
- После всех этих манипуляций начнет происходить проверка всех системных файлов, процесс проверки будет предоставлен в процентах.
- Когда проверка подойдет к концу, то система сама заменит испорченные файлы на новые.
Проверьте в чистой загрузке Windows.
Чтобы выяснить конфликтную неполадку можно запустить Windows в безопасном режиме, или чистая загрузка. Благодаря такому запуску, можно посмотреть будут ли выявлены проблемы с игрой, запустится ли она, а в конце выяснить какие программы конфликтуют.
Для того чтобы выполнить чистую загрузку, нужно выполнить следующие шаги.
Для начала нажимаем Ctrl+Shift+Esc, далее переходим во вкладку Автозагрузка, потом отключаем ненужные программы, чтобы загрузка происходила в чистом режиме. После всех манипуляций закрываем все вкладки и переходим на рабочий стол, где нажимаем Win+X, в окне Выполнить вводим следующее msconfig. Открывается конфигурация системы, снимаем флажки Загружать элементы автозагрузки, переходим во вкладку Службы и отмечаем Не отображать службы Майкрософт, далее отключаем все, нажимаем сохранить и ок. Готово, можно перезагрузить компьютер.
Если же на этом проблема не исчезнет, то пробуем сделать такую манипуляцию.
Нажимаем клавиши Win+X, запускаем командную строку от имени администратора и вводим команду bcdedit /set disabledynamictick yes, далее перезагружаем компьютер.
После включения компьютера заходим в меню пуск, Служебные, Windows, Этот компьютер (Правый клик), Дополнительно, Управление. После чего заходим в Центр обновления Windows, нажимаем на свойства и ставим галочку на Тип запуска, отключение.
Когда все сделано, то открываем диспетчер задач и смотрим все работающие процессы, если отключенный процесс еще пожирает системную производительность, то пробуем снять галочку в Узел службы. Если же и этот процесс не поможет, то повторяем эту манипуляцию несколько раз.
Также не стоит забывать обновлять свои драйвера, нередко случается так, что на ту или иную игру выходит отдельный графический драйвер, благодаря которому можно повысить производительность.
Способ №6 Убираем тени
- Для начала переходим по адресу C:Users???*AppDataLocalTslGameSavedConfigWindowsNoEditor
- Находим файл с именем Scalability.
- Открываем файл и вписываем туда этот указанный код.
- Когда все будет сделано, сохраняем файл и нажимаем ок. Также не забываем в свойствах файла выставить значение только чтение.
Способ №7
Также можно улучшить графику с помощью программы ReShade. Для этого скачиваем ее с официального сайта и выбираем свою игру в аккаунте Steam, после этого не забываем поставить галочку рядом DirectX10+. Соглашаемся на установку шейдеров, нажимаем да и снимаем все галочки шейдеров. Также можно поэкспериментировать поставить галочки рядом с другими значениями.
Когда установка будет завершена, то в папке с игрой должны появиться файлы ReShade. В случает если вы захотите удалить эти файлы, то достаточно удалить их в папке с игрой.
Когда все закончится запускаем игру, если с верху видим соответствующую надпись, то установка завершена на отлично.

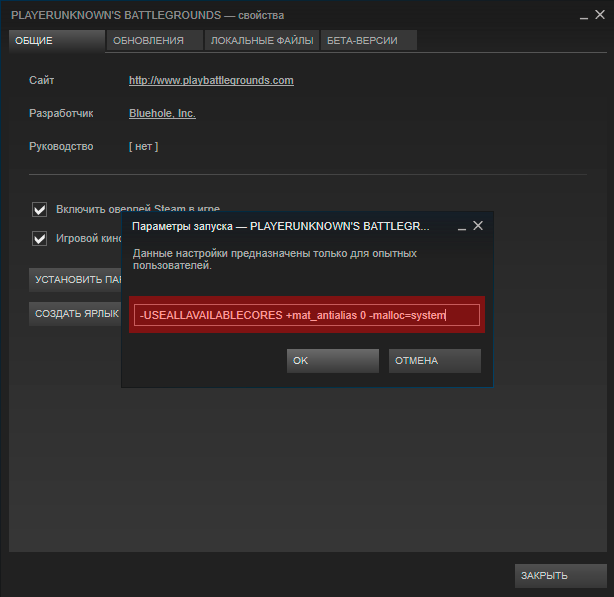
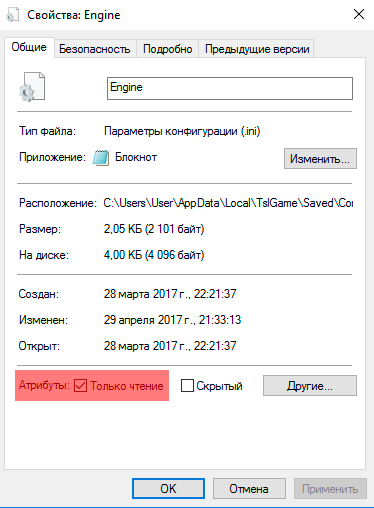
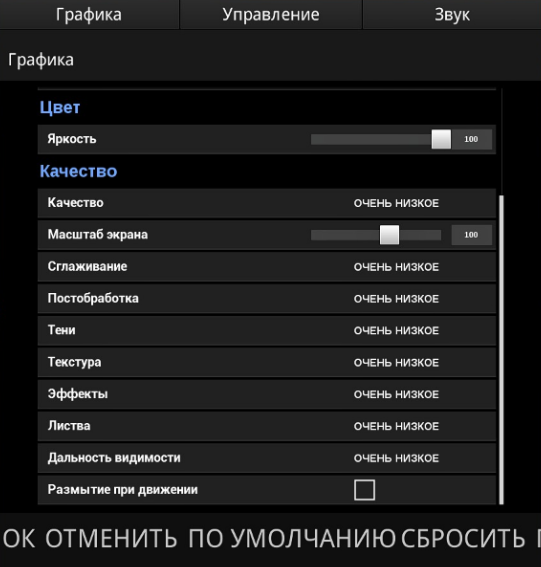
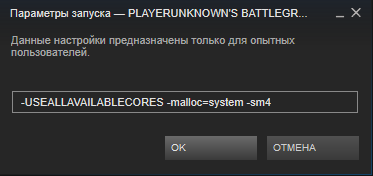
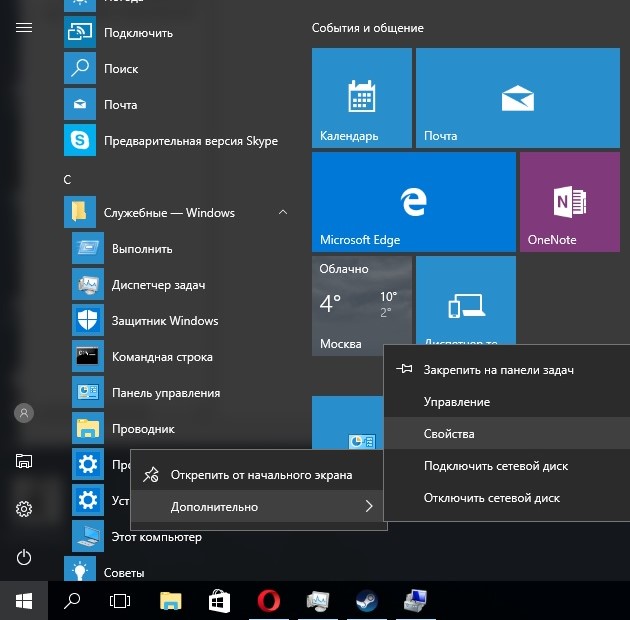
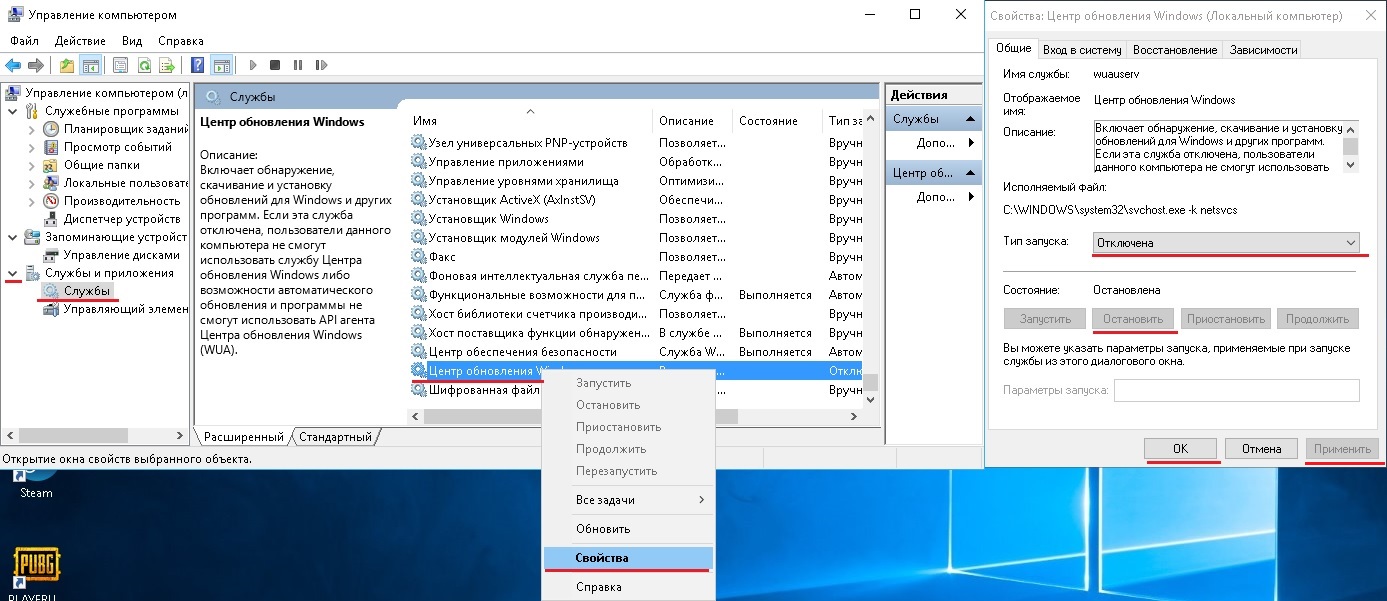
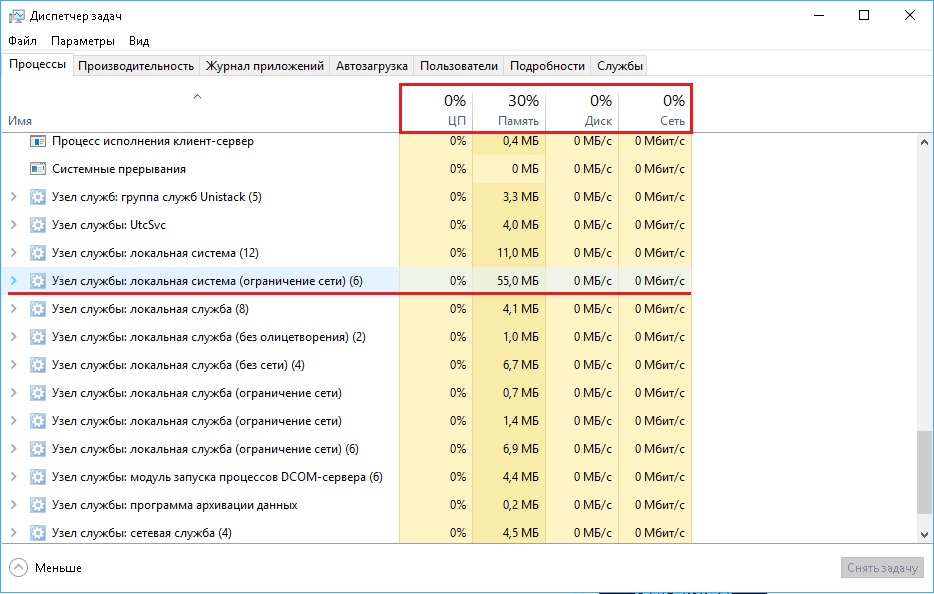





Добавить комментарий